Whatsapp was the first successful mobile messaging platform tied to your mobile number. All the other options like Telegram, Hike, Line, WeChat and Viber tried so hard, but lost the battle to popularity. In fact, Whatsapp was never the best option. Most of the others had voice call and seome even video call long before whatsapp did. Some had better group management and more people could be put in a group. Almost ALL the other were definitely free, unlike Whatsapp which is free for only one year(more on that later)
4. Share your location
Knowing your friends’ locations can come in handy in all kinds of situations. If you want to broadcast your own whereabouts on iOS, tap the Share button in a chat (bottom left) then choose Share Location from the list. You can opt to use the map pin or enter an address using the top search bar.
Over on Android you need to tap the attachment icon that looks like a paperclip in the bar at the top of each chat screen. Choose Location from the drop-down menu and again you can opt to send your position using GPS, choose from a list of places or search through the map
5. Turn off the last seen time
Not a huge fan of letting everyone know when you were last online? Prefer to keep your chat app movements to yourself? You can disable the last seen time label by your username by selecting Account then Privacy from the app menu (Android) or the Settings tab (iOS) to make the change.
Disable it on your own account and you won’t be able to see it on anyone else’s, however. The same menu page lets you hide your current status and profile photo from unknown contacts or everyone at once, should you wish to. There’s also the option to disable read receipts for messages but again this disables them across the board. And you can't see anybody's blue ticks either.
6. Set up home screen shortcuts
Just one for the Android users this, as you might have guessed, in case you want quick access to your most frequently used conversations from the home screen. You need to go into the chat in question, open up the menu (via the top right button), then choose More and Add shortcut.
You don’t get much in the way of customization options, unfortunately—the contact name (or group chat name) becomes the shortcut name and the contact picture (or group chat photo) is used for the icon. Don’t forget there are three shortcut and conversation widgets available on Android too.
7. Email your chats
Perhaps you want a WhatsApp archive in your Gmail or perhaps you want to remind your buddies of their early season sports predictions—whatever the reason, emailing your WhatsApp chats is easy to do. Emoji are embedded automatically and you have the option to include media files as attachments too.
On Android, tap the menu button then More then Email chat from inside a conversation. For those of your on iOS, tap the top bar at the top of the conversation then choose Email chat. In both cases the default email client on your device opens up with a message already prepared.
8. Mute group chats
One of the best features in the WhatsApp arsenal is group messaging to pool your friends together for certain conversations. However, for groups that you’re only partially interested in, the noise and notifications can get too much, and when that happens there’s the mute feature.
From the group chat, tap the menu button (Android) or group name (iOS) then choose Mute. You can block notifications for eight hours, one week or an entire year. On Android you can choose to keep showing notifications in the top bar, but they won’t cause a buzz or audible alert.
9. Get extra information on messages
You’re probably so busy chatting with your pals that you don’t realize you can uncover a bit more information about when your messages we’re delivered and seen. On iOS just swipe left on a particular chat entry to see when it was delivered and when it was read.
The process is slightly more involved on Android, but not much: Tap and hold on a particular message, then tap the Info button (an “i” in a circle) to get the relevant screen. If want to know exactly to what extent your friends are ignoring you then you can find out here.
10. Switch to the web
WhatsApp now has a basic web interface that lets you get at your conversations from Chrome, Firefox or Opera. It’s only available to Android users for now though (due to “Apple platform limitations” WhatsApp says).
All you need to do is open up the WhatsApp menu on Android and choose WhatsApp Web from the list that appears. You’re then prompted to scan the QR code that appears when you visit https://web.whatsapp.com on a computer and you can then get up and running. Desktop notifications are available too.
But Whatsapp got lucky enough to get on the popularity bandwagon a t the perfect time to set it sailing up in an exponentially increasing subscriber base, even though it was FREE for only one year. So successful that Facebook bought it for 16 billion dollars.
Here are some Whatsapp tricks to help you get the most out of it :
1) Back up and transfer your chats
On Android, your WhatsApp chats are backed up automatically on the device every day. On iPhone, go to Chats then Chat Settings and tap Chat Backup to connect the app with iCloud. This means you can quickly restore your conversations after reinstalling the app with a couple of taps.
When moving to a new iOS device, just sign in with the same iCloud account (and mobile number). Android users need to either transfer their microSD card over or use a third-party app to copy the data from /sdcard/WhatsApp/ to the new phone (WhatsApp says Google Drive integration is on the way).
2. Stop saving media and save bandwidth
On iOS, anything that gets sent to your WhatsApp inbox automatically gets saved to your phone’s Camera Roll and from there on to all the other photo services you have synced with it (like Dropbox or iCloud). If you don’t want this to happen then it’s simple enough to disable.
From the Settings tab, tap Chat Settings and then toggle the Save Incoming Media button to off. On Android, your shots are saved to a separate folder that isn’t the main Android gallery.
If you want a text only experience you can block media files from downloading at all on both platforms to save bandwidth.
3. Forward messages and images
Like the best email clients, WhatsApp includes a forwarding feature if you want to share a funny quip or a media file with someone else within the app itself. If you’re on Android, press and hold on the chat entry in question, then tap the Forward button (top right) and choose a new contact from the list.
On iOS the process is a bit more convoluted: You also press and hold on a chat item but after choosing Forward you then need to go through the standard iOS Share menu to get back to WhatsApp. On both Android and iOS you can select multiple lines of text and images.
4. Share your location
Knowing your friends’ locations can come in handy in all kinds of situations. If you want to broadcast your own whereabouts on iOS, tap the Share button in a chat (bottom left) then choose Share Location from the list. You can opt to use the map pin or enter an address using the top search bar.
Over on Android you need to tap the attachment icon that looks like a paperclip in the bar at the top of each chat screen. Choose Location from the drop-down menu and again you can opt to send your position using GPS, choose from a list of places or search through the map
5. Turn off the last seen time
Not a huge fan of letting everyone know when you were last online? Prefer to keep your chat app movements to yourself? You can disable the last seen time label by your username by selecting Account then Privacy from the app menu (Android) or the Settings tab (iOS) to make the change.
Disable it on your own account and you won’t be able to see it on anyone else’s, however. The same menu page lets you hide your current status and profile photo from unknown contacts or everyone at once, should you wish to. There’s also the option to disable read receipts for messages but again this disables them across the board. And you can't see anybody's blue ticks either.
6. Set up home screen shortcuts
Just one for the Android users this, as you might have guessed, in case you want quick access to your most frequently used conversations from the home screen. You need to go into the chat in question, open up the menu (via the top right button), then choose More and Add shortcut.
You don’t get much in the way of customization options, unfortunately—the contact name (or group chat name) becomes the shortcut name and the contact picture (or group chat photo) is used for the icon. Don’t forget there are three shortcut and conversation widgets available on Android too.
7. Email your chats
Perhaps you want a WhatsApp archive in your Gmail or perhaps you want to remind your buddies of their early season sports predictions—whatever the reason, emailing your WhatsApp chats is easy to do. Emoji are embedded automatically and you have the option to include media files as attachments too.
On Android, tap the menu button then More then Email chat from inside a conversation. For those of your on iOS, tap the top bar at the top of the conversation then choose Email chat. In both cases the default email client on your device opens up with a message already prepared.
8. Mute group chats
One of the best features in the WhatsApp arsenal is group messaging to pool your friends together for certain conversations. However, for groups that you’re only partially interested in, the noise and notifications can get too much, and when that happens there’s the mute feature.
From the group chat, tap the menu button (Android) or group name (iOS) then choose Mute. You can block notifications for eight hours, one week or an entire year. On Android you can choose to keep showing notifications in the top bar, but they won’t cause a buzz or audible alert.
9. Get extra information on messages
You’re probably so busy chatting with your pals that you don’t realize you can uncover a bit more information about when your messages we’re delivered and seen. On iOS just swipe left on a particular chat entry to see when it was delivered and when it was read.
The process is slightly more involved on Android, but not much: Tap and hold on a particular message, then tap the Info button (an “i” in a circle) to get the relevant screen. If want to know exactly to what extent your friends are ignoring you then you can find out here.
 |
| Whatsapp on your computer |
10. Switch to the web
WhatsApp now has a basic web interface that lets you get at your conversations from Chrome, Firefox or Opera. It’s only available to Android users for now though (due to “Apple platform limitations” WhatsApp says).
All you need to do is open up the WhatsApp menu on Android and choose WhatsApp Web from the list that appears. You’re then prompted to scan the QR code that appears when you visit https://web.whatsapp.com on a computer and you can then get up and running. Desktop notifications are available too.
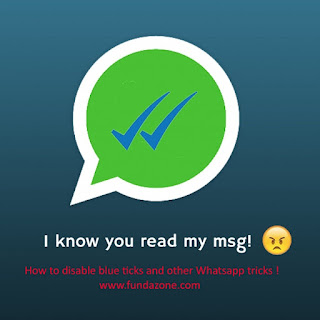


No comments:
Post a Comment